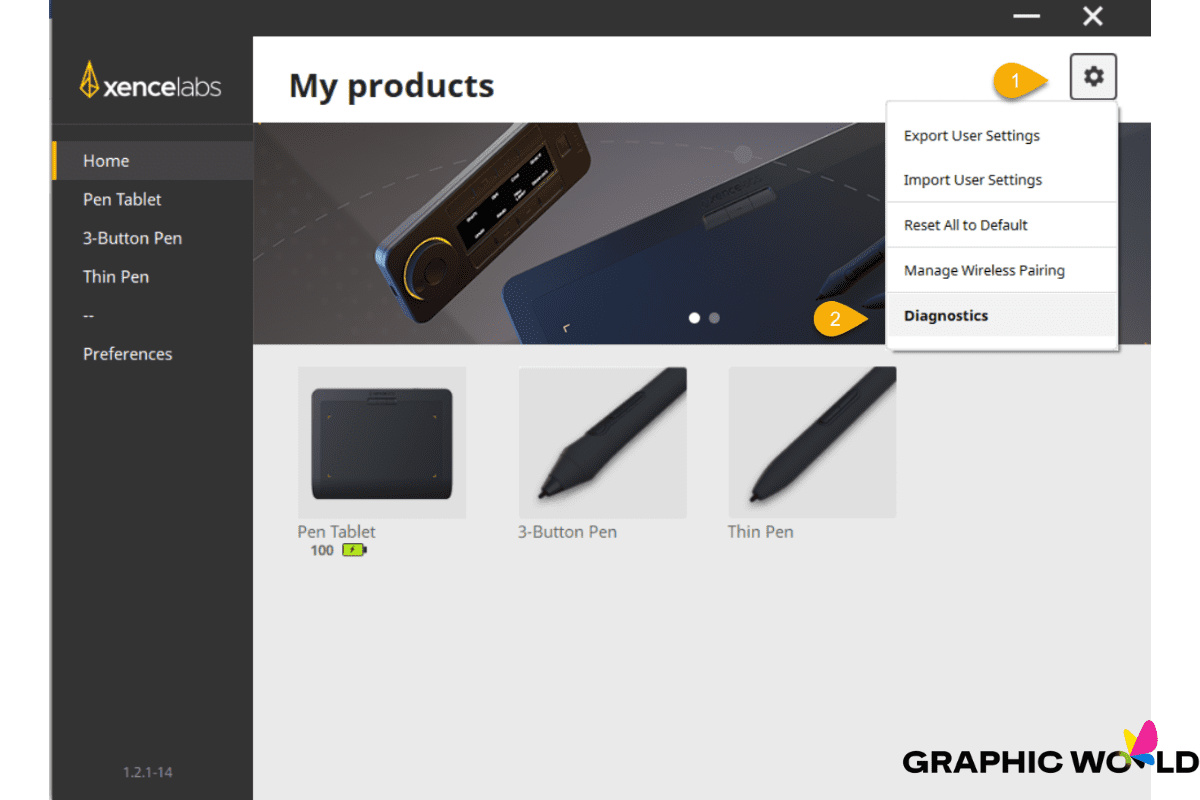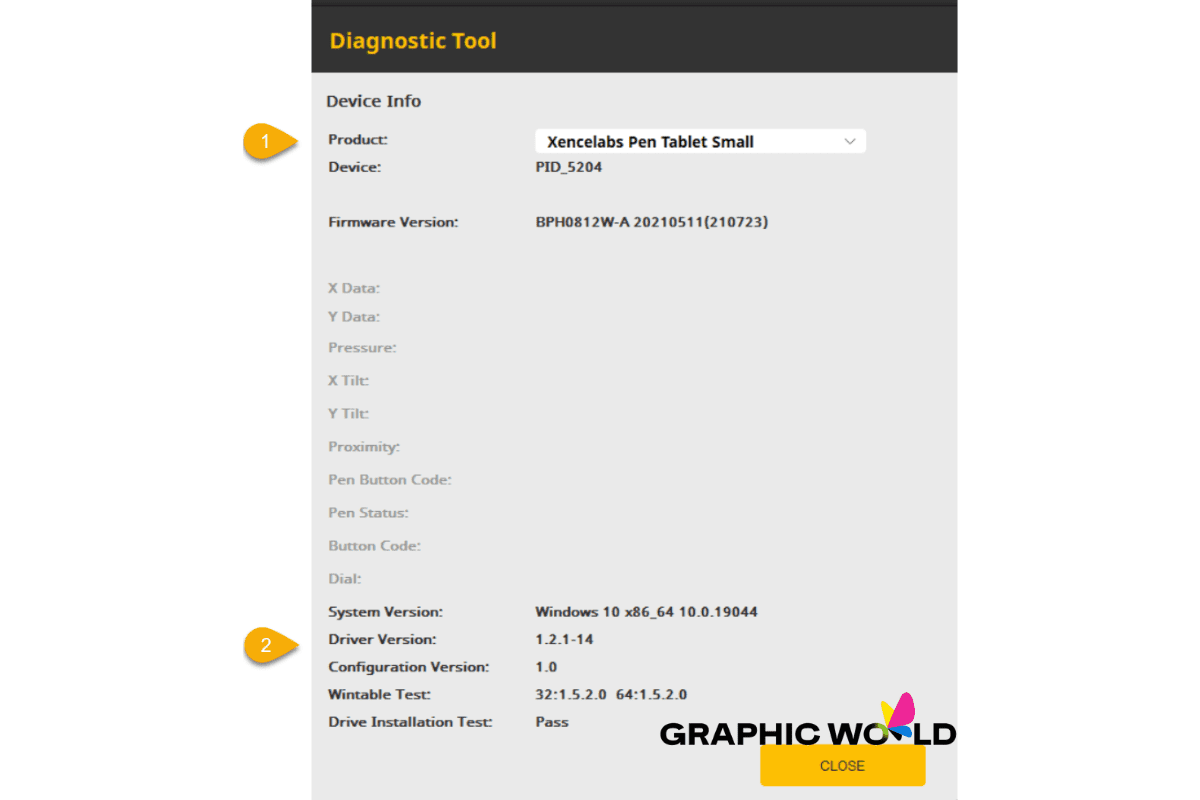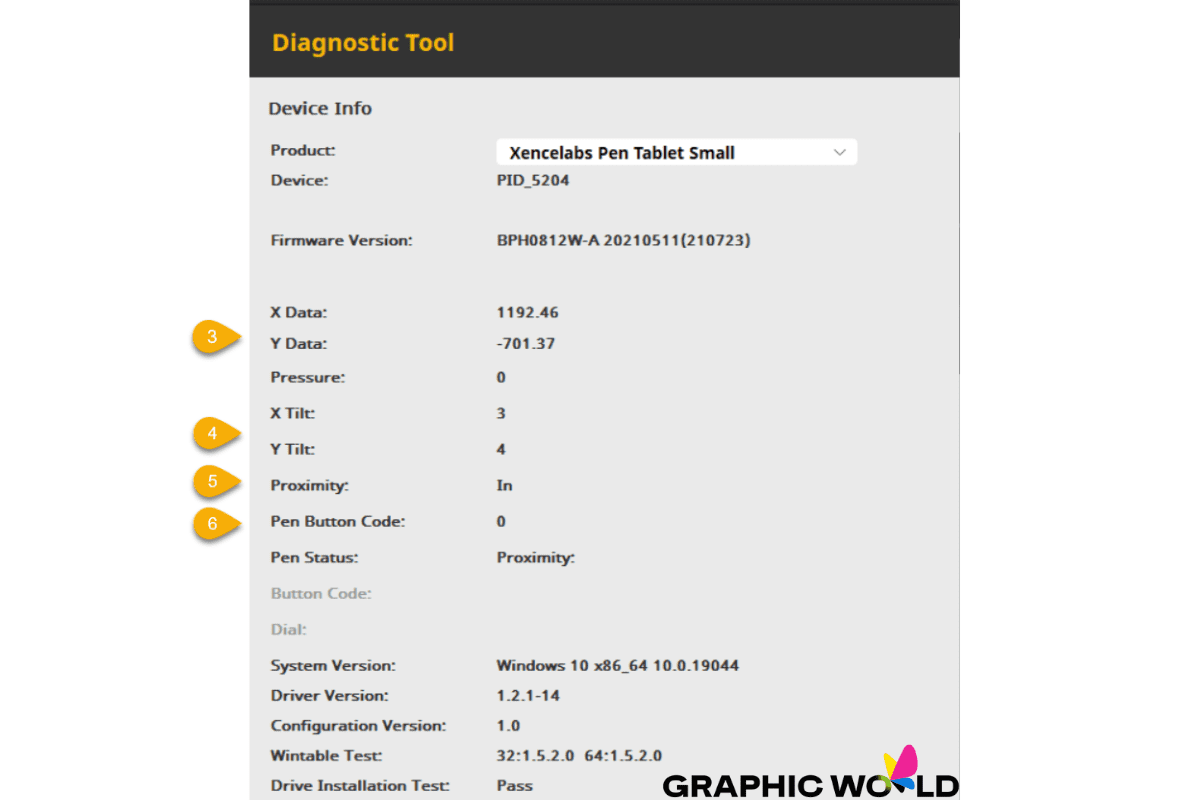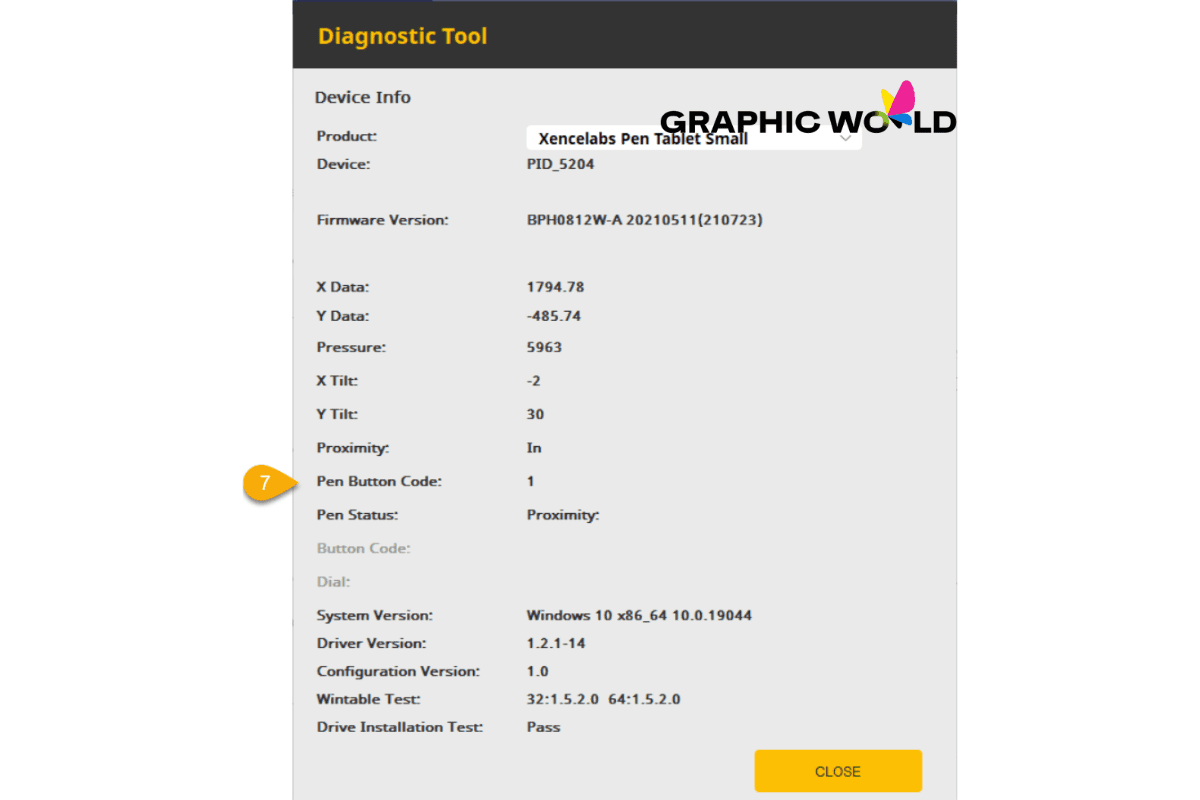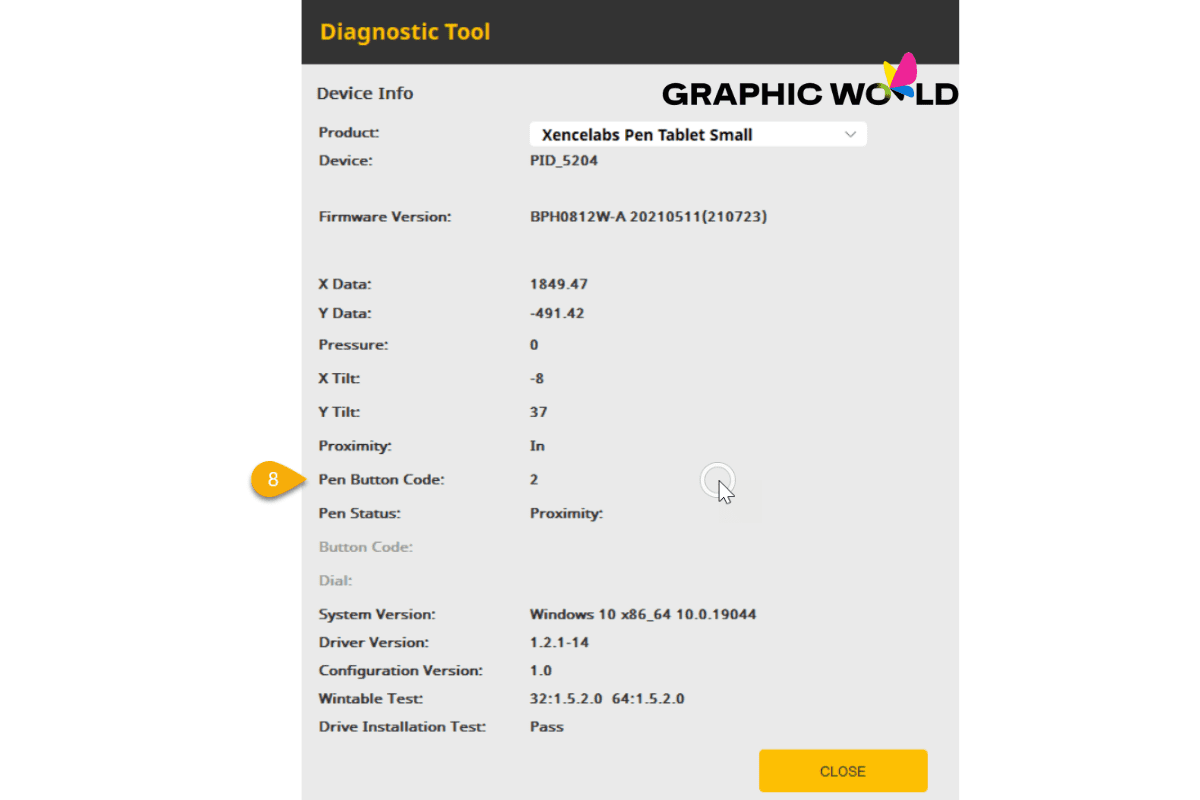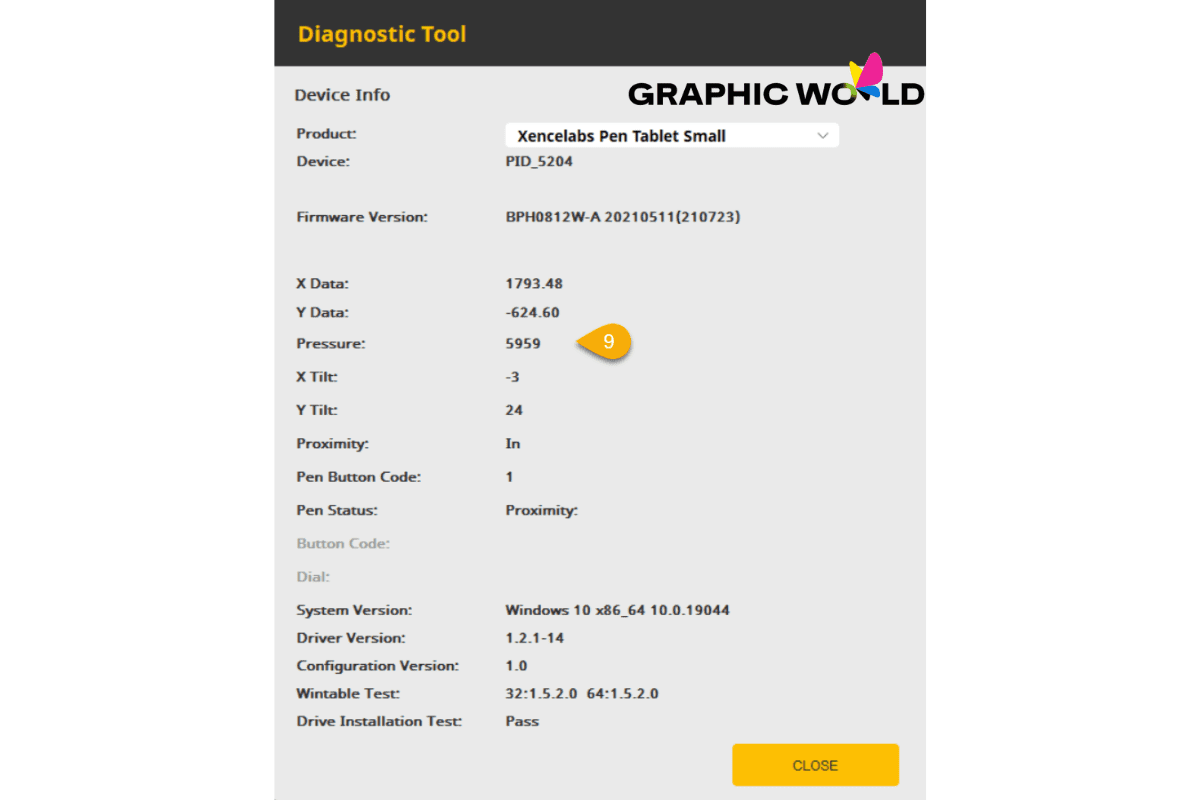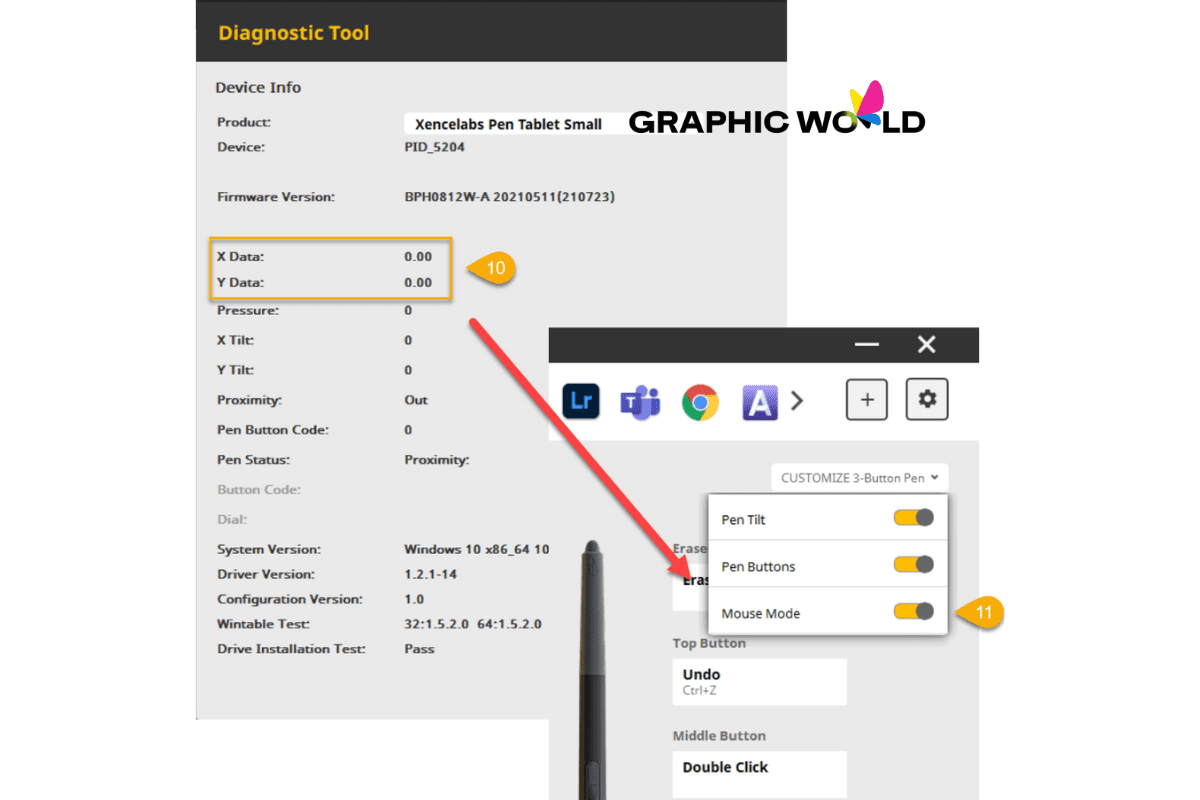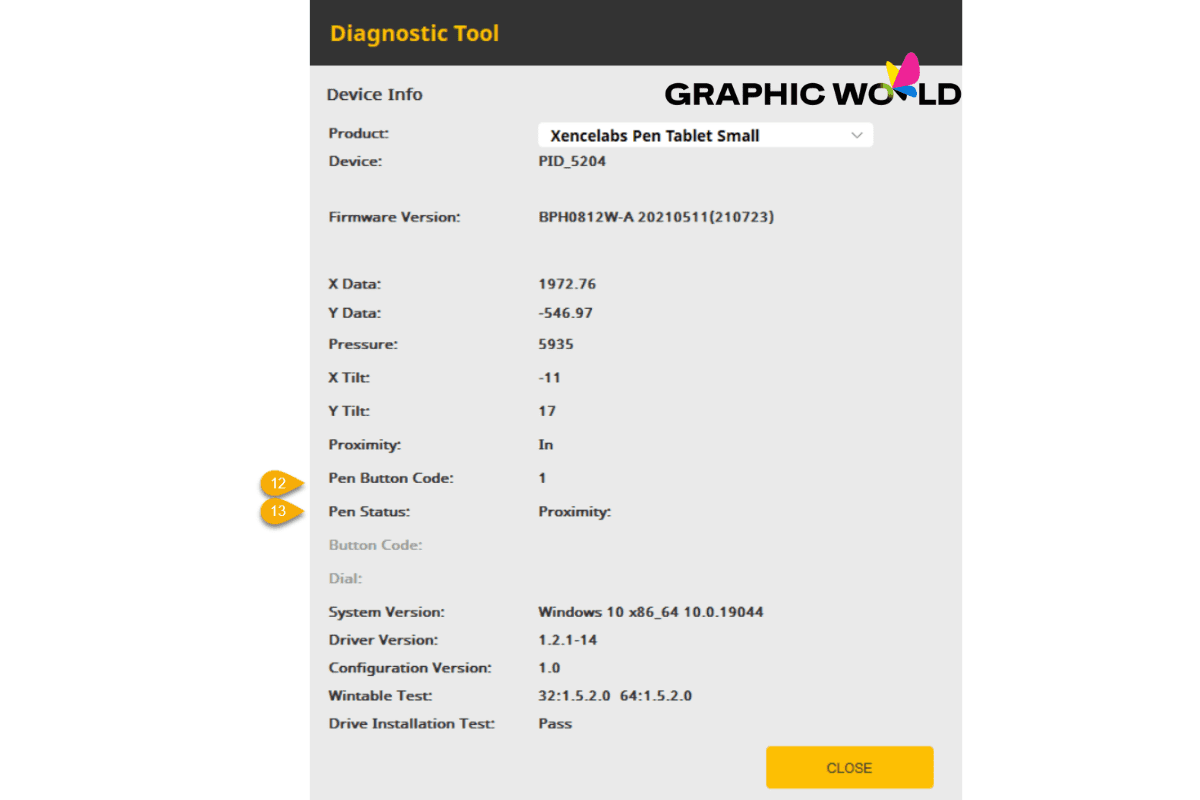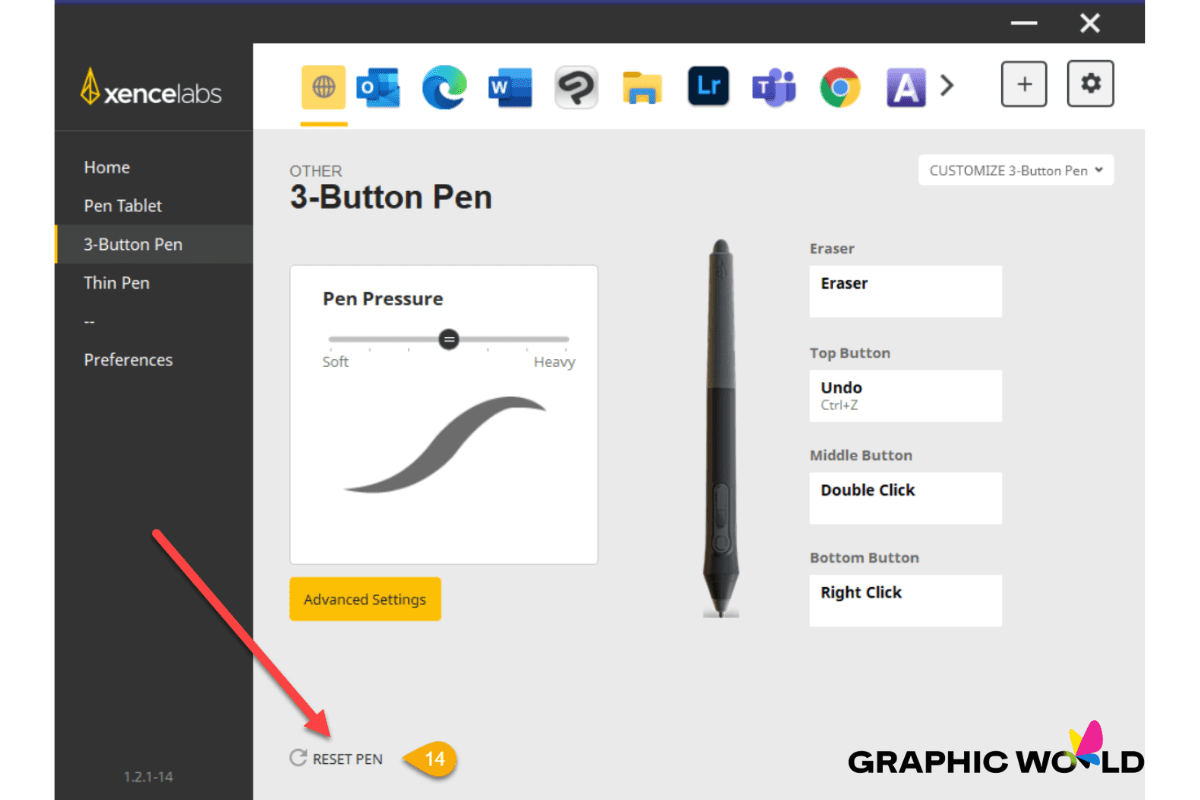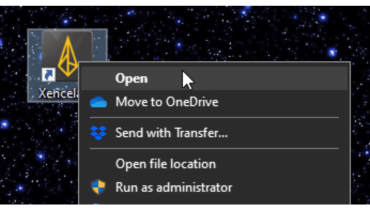Bạn thắc mắc không biết bút stylus của mình có hoạt động bình thường hay không. Xencelabs có ứng dụng Diagnostics cho phép bạn kiểm tra bút stylus, bảng vẽ, và Quick Keys.
Trong bài viết này, graphicworld sẽ tập trung vào kiểm tra bút stylus.
Bạn cần bảo đảm bảng vẽ đã kết nối, và đã cài đặt driver Xencelabs trên PC.
Kiểm tra trên Mac và Windows sẽ như nhau. Ở đây, sử dụng Windows 10.
Kiểm tra bút stylus bằng ứng dụng Diagnostics
Mở Settings. Nhấp Gear [1] ở góc phải trên, rồi chọn Diagnostics [2].
Setting có thể khác nhau tùy theo bạn sở hữu thiết bị Xencelabs nào.
Thông tin cấu hình cho thấy Pen Tablet Small đang kết nối.
Khi mở ứng dụng Diagnostics, bạn sẽ thấy có nhiều thông tin hiển thị.
[1] Hiển thị thông tin Device. Không quan trọng thông tin gì hiển thị trong cửa sổ này. Bạn có thể kiểm tra bút stylus bằng bất kỳ chọn lựa nào được liệt kê.
[2] Hiển thị thông tin Driver Version hiện đang sử dụng.
[3] X/Y Data sẽ thay đổi khi bạn di chuyển bút stylus trên bảng vẽ.
** Những mục này sẽ trống nếu bạn đặt bút stylus ở chế độ Mouse Mode.
[4] X/Y Tilt hiển thị độ nghiêng của bút stylus so với bảng vẽ.
[5] Proximity sẽ là In – Bảng vẽ đọc bút stylus. Hoặc Out – Bảng vẽ không đọc bút stylus.
Ở trạng thái Proximity, bạn cần chạm ngòi bút vào bảng vẽ hoặc cách bề mặt bảng vẽ khoảng 0.5 inch.
[6] Pen Button Code. Cho biết đang nhấn nút nào.
0 có nghĩa là không nhấn nút.
[7] Pen Code chuyển thành 1 khi ngòi bút chạm bề mặt bảng vẽ.
Nó nhanh chóng chuyển về 0 khi nhấc bút lên. Không có hiện tượng lag.
Nếu bạn nhấc bút lên mà Pen Button Code vẫn là 1, thì có nghĩa nút bị kẹt.
[8] Rà bút stylus trên bề mặt bảng vẽ, và nhấn nút trên bút stylus.
Khi nhấc bút lên, Button Code trở về 0. Nếu Button Code chậm trở về 0. Nút bị kẹt, và cần thay mới bút stylus.
Rà bút stylus trên bề mặt bảng vẽ, và kiểm tra các nút khác trên bút stylus. Chúng sẽ có Button Code khác nhau: 2, 3, 4.
Pen Code sẽ hiển thị 1 nếu ngòi bút chạm bề mặt bảng vẽ.
Nếu nhấn nút trong khi ngòi bút chạm bề mặt bảng vẽ, Pen Code sẽ hiển thị 3 (1 + 2 = 3).
[9] Ấn nhẹ ngòi bút lên bề mặt bảng vẽ, bạn sẽ thấy giá trị Pressure tăng lên. Và khi bạn thả ra, nó sẽ giảm. Giá trị Pressure phải tăng giảm mượt mà.
Trong quá trình kiểm tra bút stylus, bạn cũng nên kiểm tra đầu xóa của bút stylus. Bảo đảm nó hoạt động bình thường.
Nếu không nhận được giá trị Pen Pressure khi bạn ấn nhẹ ngòi bút lên bề mặt bảng vẽ, thì có nghĩa Pen Pressure không hoạt động. Bạn cần thay mới bút stylus.
[10] Thông tin cho biết bút stylus ở chế độ Mouse Mode, vì không có X/Y Data.
Khi mở menu CUSTOMIZE 3-Button Pen [11], nó hiển thị 3-Button Pen ở chế độ Mouse Mode.
X/Y Data không được đọc ở chế độ Mouse Mode.
Pen Pressure in Proximity
Bút stylus chọn đối tượng trên PC mà không chạm bề mặt bảng vẽ.
Rà bút stylus trên bảng vẽ (không chạm bề mặt bảng vẽ).
[12] Thông tin cho thấy ngay cả khi bút stylus không chạm bề mặt bảng vẽ, nó vẫn là Touch “1”.
[13] Hiển thị bút stylus ở trạng thái Proximity. Đây được gọi là Pen Pressure in Proximity. Và cần thay mới bút stylus.
Reset bút stylus về mặc định
Sau khi bạn kiểm tra bút stylus, nếu nó hoạt động bình thường, nhưng không theo cách bạn muốn.
Nguyên nhân có thể bạn đã tùy chỉnh bút stylus quá mức cần thiết. Bạn gãi đầu cố nhớ mình đã thay đổi những gì. Có một giải pháp đơn giản.
Ở góc phải dưới cửa sổ tùy chỉnh bút stylus có nút Reset Pen [14].
Nhấn nút này sẽ reset bút stylus về cài đặt mặc định.
Tóm tắt
Nếu bạn thả nút trên bút stylus, hoặc kéo bút stylus ra khỏi bề mặt bảng vẽ mà Pen Button Code vẫn giữ nguyên, thì đây là dấu hiệu nút hay đầu xóa bị kẹt. Do đó, cần thay mới bút stylus.
Đừng quên bút stylus là thiết bị điện tử tinh vi. Vì vậy, nó cần nhẹ tay.
Đánh rơi bút stylus là điều tối kỵ!
Nguồn: solutions.xencelabs
Tham khảo một số sản phẩm công nghệ của Graphicworld tại đây.
Trải nghiệm bảng vẽ điện tử miễn phí tại Phan Thị: