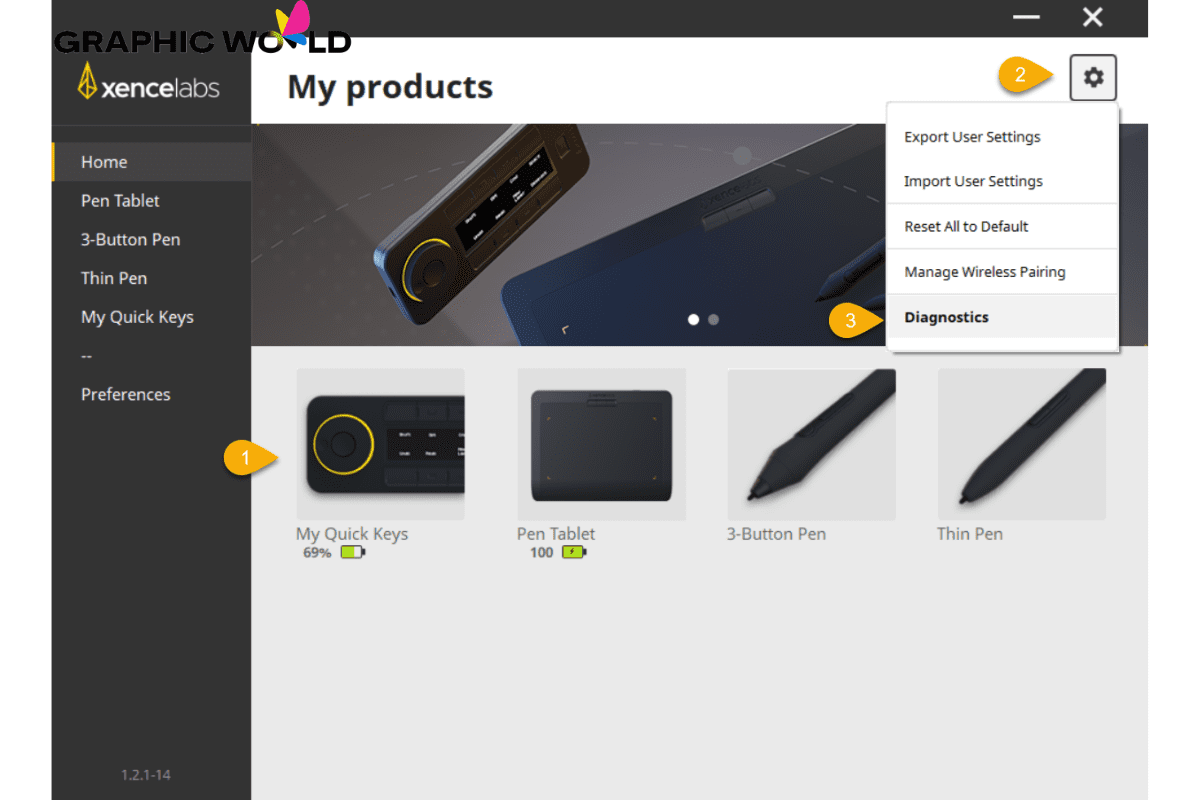Có. Xencelabs đã tạo ra ứng dụng kiểm tra bảng vẽ nhằm bảo đảm nó hoạt động bình thường. Và giao tiếp với bút stylus. Nó được mệnh danh là ứng dụng Diagnostics, và hiện diện trong ứng dụng Settings.
Sau đây, Graphicworld sẽ hướng dẫn bạn sử dụng ứng dụng kiểm tra bảng vẽ Diagnostics.
Ứng dụng kiểm tra bảng vẽ Diagnostics
Trước tiên, bạn cần truy cập ứng dụng Diagnostics. Nhấn nút trái trái trên trên bảng vẽ. Sau đó, chọn biểu tượng Gear ở góc phải trên, rồi chọn Diagnostics từ menu xổ xuống.
Hoặc
Người dùng Windows: Gõ Xencelabs vào ô tìm kiếm, rồi chọn Xencelabs Application.
Người dùng Mac: Nhấp Finder, chọn Application từ menu. Cuộn xuống thư mục Xencelabs, mở rộng nó, rồi chọn Xencelabs Application.
Sau khi mở ứng dụng Setting, các bước thực hiện như nhau cho người dùng Windows/Mac.
Nhớ kết nối trước khi kiểm tra bảng vẽ. Bảo đảm thấy nó trong cửa sổ Device [1].
Nhấp biểu tượng Gear ở góc phải trên ứng dụng Settings để mở ứng dụng Diagnostics [2].
Tiếp theo, chọn Diagnostics từ danh sách [3].
Có nhiều thông tin hiển thị trong cửa sổ này. Nhưng ở đây, chúng ta sẽ tập trung vào thông tin bên dưới.
Button Code sẽ hiển thị số 1 nếu bạn nhấn nút trái trên trên bảng vẽ [4].
Không có hiện tượng lag. Khi bạn thả nút, Button Code sẽ hiển thị số 0.
Khi nhấn các nút khác, bạn sẽ thấy Button Code hiển thị số tương ứng. Và giống như nút đầu tiên, khi bạn thả nút, nó lập tức hiển thị số 0.
System Version:
Dòng này hiển thị phiên bản hệ điều hành đang sử dụng [5].
Driver Version:
Dòng này hiển thị phiên bản driver đã cài đặt.
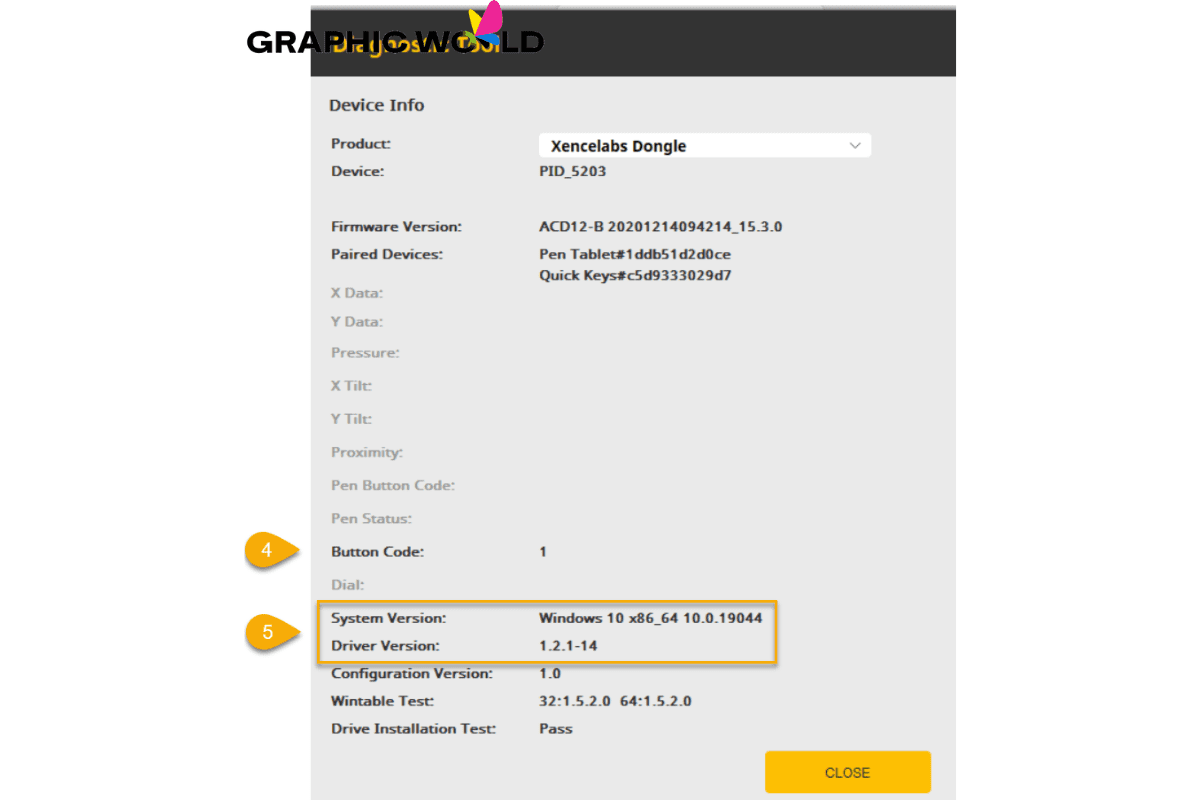 Nếu các nút không hiển thị đúng, hoặc bị kẹt, xin vui lòng liên hệ bộ phận chăm sóc khách hàng tại đây.
Nếu các nút không hiển thị đúng, hoặc bị kẹt, xin vui lòng liên hệ bộ phận chăm sóc khách hàng tại đây.
Nguồn: solutions.xencelabs
Tham khảo một số bảng vẽ Xencelabs tại Store Phan Thị:
 |
 |
 |
|
Bảng Vẽ Đồ Họa Xencelabs Small Wireless Cảm Ứng Nghiêng Kèm 2 Bút Stylus Và Túi Đựng Cao Cấp |
Trải nghiệm bảng vẽ điện tử miễn phí tại Store Phan Thị: